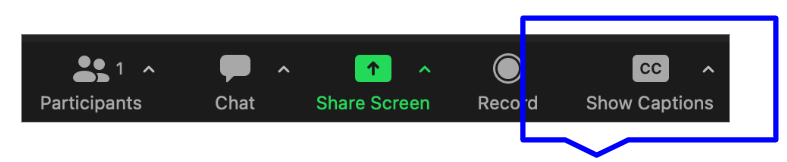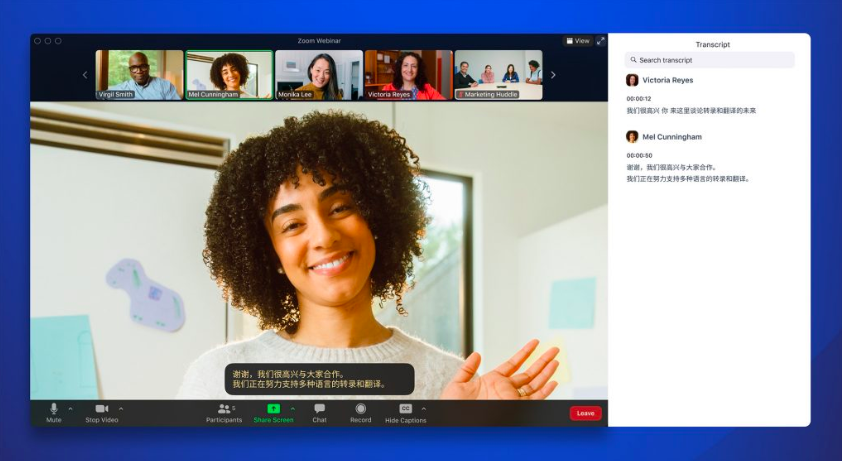RISC-V International
Page History
Topics on this page:
| Table of Contents | ||
|---|---|---|
|
Viewing the RISC-V Technical Meeting Calendar
The RISC-V Technical Meeting calendar (tech.meeting@riscv.org) can be displayed directly via a URL. The default timezone is shown as Universal Time Coordinated (UTC). Use these links to display the timezone in one most friendly to you:
- UTC (default)
- UK time (London)
- Central European Time (Amsterdam)
- India Time (Calcutta)
- China Time (Shanghai)
- Eastern U.S. Time (New York)
- Central U.S. Time (Chicago)
- Pacific U.S. Time (Los Angeles)
Note: If you have a timezone you'd like to add here, please contact help@riscv.org.
Subscribing to the Tech Meetings Calendar
All technical meetings are maintained on the RISC-V Technical Meetings calendar. You can view it in your web browser by clicking on the link directly. (Note: the display time is UTC. See the above Viewing the RISC-V Technical Meeting Calendar section above for links in common time zones.)
The web URL for this calendar is: https://calendar.google.com/calendar/u/0?cid=dGVjaC5tZWV0aW5nc0ByaXNjdi5vcmc. You may also need this link for subscribing to the calendar in your email client.
Subscribing to the calendar is the best way to stay up-to-date on the changes. This varies based on your calendar service and email client. Some common solutions are provided:
- If you already use Google
...
- calendar at your company and access your calendar via the web browser, click here to add this calendar to your own. Additional directions are available from Google.
- If you are using Outlook, click here for directions from Microsoft Support for how to subscribe to a calendar.
- If you are using Mac-OS, click here for directions from Apple on how to subscribe to a calendar with a web address.
- If you are using an iPhone or an iPad, click here for directions from Google about how to add a Google Calendar to your Apple Calendar.
- If you are using an Android phone or table, click here for directions from Google abut how to add someone's calendar.
If none of the above options apply to you and you cannot find a way to subscribe to a web-based calendar, the .The ICS file is also available for those not using Google Calendar. This should work with Outlook and other most modern calendar apps. You can view However, this is a point-in-time import of the current state of the Google Calendar. Any updates to meetings in Google Calendar (e.g., meeting cancellations) won't be updated in your calendar app.
Any questions or comments, please email help@riscv.org.
Adding a Meeting to the Tech Meetings Calendar
- Create a meeting on your work calendar.
- Invite tech.meetings@riscv.org
- Check that the meeting shows up on the RISC-V Technical Meetings calendar
...
- .
- Any questions or comments
...
- please send them to help@riscv.org.
Using Zoom
Recording Meetings
At RISC-V, we utilize a centralized Zoom account under the tech-admin profile to schedule a variety of meetings without predetermined time slots.
Please note that access to these recorded meetings is restricted to RISC-V staff members.
If you wish to record a meeting, kindly take one of the following steps to ensure proper identification and sharing of the recordings:
- Open a support ticket at help.riscv.org, providing details about the meeting.
- Alternatively, send an email to help@riscv.org, specifying the information needed to identify the meeting in question.
By following these steps, we can efficiently manage and distribute the recorded content as needed.
About Zoom Meetings
A note regarding Zoom security RISC-V International uses Zoom for meetings. Meetings can be accessed through your browser. For users that choose to download the desktop application: Users can help keep themselves secure by applying current updates or downloading the latest Zoom software with all current security updates from https://zoom.us/download (ref Zoom Security Bulletin). A web client is also available |
|---|
...
Adding a Meeting to the Tech Meetings Calendar
...
. |
|---|
Using Zoom
ALL meetings should have someone with host privileges in control, and should be set to
...
When done recording, select "Pause/Stop Recording" or exit the meeting. If you elected to record you meeting on your computer, you'll be prompted for where to place the processed recording when you stop recording or leave the meeting. If you selected to have the meeting recorded to the cloud, it will be mailed to the owning email id for the session.
Enabling Zoom Translated Captions
Follow these steps to enable Captions and Translations:
Select Show Captions in the Zoom Meeting Window
Tip: For smaller windows, this may be under More -> Captions- Ensure Speaking language is set correctly (to English). Under Translate To, select your desired output language.
- (Optional): Under the Captions menu, select View Full Transcript (this will enable to you see captions in their full context)
Zoom currently supports caption translation for 12 languages: Chinese Mandarin – Simplified (beta), Dutch, English, French, German, Italian, Japanese (beta), Korean (beta), Portuguese, Russian, Spanish, Ukrainian. Learn More at https://blog.zoom.us/translated-captions/.
Questions? Please email help@riscv.org