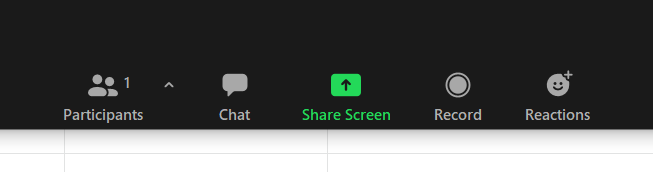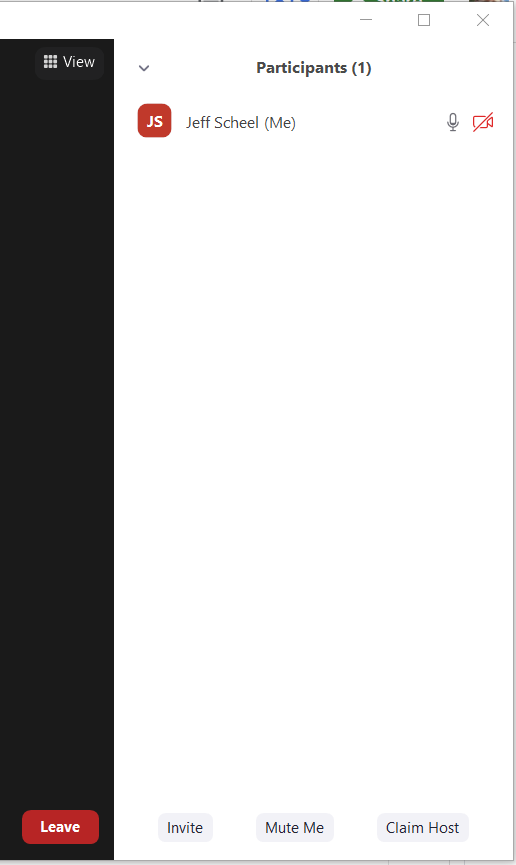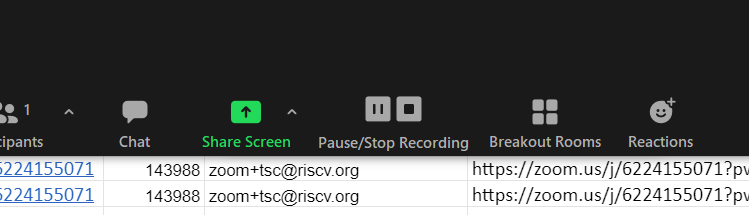RISC-V International
Important Links
| Title | Notes | Owner |
|---|---|---|
| Architecture Review | Must be completed prior to Freeze. Also including opcodes and new/changed architectural State approval (e.g., CSRs, data registers). | |
| See below for instructions on how to subscribe. | help@riscv.org | |
| Code of Conduct | RISC-V Code of Conduct - please read this | stephano@riscv.org |
| Member Only Mailing Lists | Member portal - working groups email server, hosted via Groups.io | stephano@riscv.org |
| Public Mailing List | Public mailing lists (hosted on google groups) including ISA-DEV and SW-DEV, and other forums | stephano@riscv.org |
| Extension Development Lifecycle | Diagram of the lifecycle of milestones when developing a new extension | stephano@riscv.org |
| Glossary | Glossary of terms | stephano@riscv.org |
| ISV list | List of ISVs within the RISC-V ecosystem | stephano@riscv.org |
| Policies | Folder containing all working policies - approved, in process, and tbd | stephano@riscv.org |
| Recently Ratified Specifications | Link to ratified, but not yet integrated specifications | jeff@riscv.org |
| Google Drive | Shared storage for the entire technical community | stephano@riscv.org |
| Slack space | Live messaging for the community - if you are new, add yourself with this link | stephano@riscv.org |
| Software Ecosystem Status | status of components | |
| Tech Chairs Folder | Folder with minutes and status decks for TSC and tech-chairs | stephano@riscv.org |
| Technical Organizational Charts | slides with graphs and prose and information flow | cto@riscv.org |
| RISC-V Templates | Document templates for RISC-V | docs@riscv.org |
| Unpriv Asciidoc Conversion Review | Current status and details of the review process for the unprivileged specification conversion to Asciidoc. | docs@riscv.org |
| Vote Status | election, policy, charter, waiver vote status | jeff@riscv.org |
Subscribing to the Calendar
If you already use Google Calendar at your company, click here to add this calendar to your own.
The ICS file is also available for those not using Google Calendar. This should work with Outlook and other modern calendar apps.
You can view the RISC-V Technical Meetings calendar in your web browser as well. Any questions or comments, please email help@riscv.org.
Tech Chairs: Adding a Meeting
- Create a meeting on your work calendar.
- Invite tech.meetings@riscv.org
- Check that the meeting shows up on the RISC-V Technical Meetings calendar.
- Any questions or comments please send them to help@riscv.org.
Tech Chairs: Using Zoom
ALL meetings should have someone with host privileges in control, and should be set to
- use a password (prevents random zoom bombings)
- enable people to join before the host (otherwise you won't be able to!)
- do not record the meeting - keep minutes instead
When you use a RISC-V zoom account, the account will be zoom+xyz@riscv where xyz is one of the licenses we have allocated. You do NOT need to log in as this user.
Instead, join the meeting, then click the Participants in the main menu to bring up the Participants Panel
In the lower right you should see either the "Claim Host" button or the [...] area to get more options. "Choose Claim Host".
Enter the host code to become the host so you can moderate the meeting. Check your email from October 20, 2020 for the host code or request if from the Technical Program Managers at help@riscv.org.
If successful, your main menu should now look like this:
Once you have become host, you can now do such activities as recording the meeting, using breakout rooms, and other features.
To record meetings, simply press the "Record" button in the main menu and wait for the message that the meeting is recording. You may record on your computer or use the cloud.
Once recording as started, the main menu will now look like this:
When done recording, select "Pause/Stop Recording" or exit the meeting. If you elected to record you meeting on your computer, you'll be prompted for where to place the processed recording when you stop recording or leave the meeting. If you selected to have the meeting recorded to the cloud, it will be mailed to the owning email id for the session.