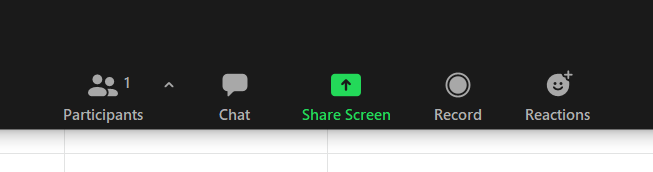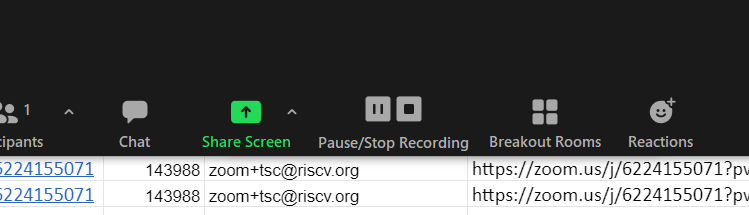RISC-V International
Table of Contents:
Subscribing to the Tech Meetings Calendar
If you already use Google Calendar at your company, click here to add this calendar to your own.
The ICS file is also available for those not using Google Calendar. This should work with Outlook and other modern calendar apps.
You can view the RISC-V Technical Meetings calendar in your web browser as well. Any questions or comments, please email help@riscv.org.
A note regarding Zoom security
RISC-V International uses Zoom for meetings. Meetings can be accessed through your browser. For users that choose to download the desktop application: Users can help keep themselves secure by applying current updates or downloading the latest Zoom software with all current security updates from https://zoom.us/download (ref Zoom Security Bulletin). A web client is also available.
Adding a Meeting to the Tech Meetings Calendar
- Create a meeting on your work calendar.
- Invite tech.meetings@riscv.org
- Check that the meeting shows up on the RISC-V Technical Meetings calendar.
- Any questions or comments please send them to help@riscv.org.
Using Zoom
ALL meetings should have someone with host privileges in control, and should be set to
- use a password (prevents random zoom bombings)
- enable people to join before the host (otherwise you won't be able to!)
- do not record the meeting - keep minutes instead
When you use a RISC-V zoom account, the account will be zoom+xyz@riscv where xyz is one of the licenses we have allocated. You do NOT need to log in as this user.
Instead, join the meeting, then click the Participants in the main menu to bring up the Participants Panel
In the lower right you should see either the "Claim Host" button or the [...] area to get more options. "Choose Claim Host".
Enter the host code to become the host so you can moderate the meeting. Check your email from October 20, 2020 for the host code or request if from the Technical Program Managers at help@riscv.org.
If successful, your main menu should now look like this:
Once you have become host, you can now do such activities as recording the meeting, using breakout rooms, and other features.
To record meetings, simply press the "Record" button in the main menu and wait for the message that the meeting is recording. You may record on your computer or use the cloud.
Once recording as started, the main menu will now look like this:
When done recording, select "Pause/Stop Recording" or exit the meeting. If you elected to record you meeting on your computer, you'll be prompted for where to place the processed recording when you stop recording or leave the meeting. If you selected to have the meeting recorded to the cloud, it will be mailed to the owning email id for the session.